Vào một ngày đẹp trời khi đang làm việc, bỗng dưng keyboard máy tính Windows 10 của bạn hoạt động không đúng cách & gõ không ra chữ, số. Tình trạng Windows 10 lỗi bàn phím gây nên sự bất tiện & khó chịu cho người sử dụng. Tuy nhiên thì cũng chớ lo lắng, trong bài viết phía dưới đây, chúng mình sẽ hướng dẫn cách khắc phục Windows 10 lỗi bàn phím không gõ được một cách nhanh chóng.
Nguyên nhân khiến Windows 10 lỗi bàn phím
Có rất nhiều những lý do gây ra lỗi bàn phím Win 10 được người dùng tổng hợp lại, kể cả yếu tố vật lý lẫn phần mềm như là:
- Bàn phím của bạn bị hỏng: Thiệt hại vật lý có thể gây ra sự cố khi mà bạn đang cố gắng sử dụng keyboard của mình. Đáng chú ý trong trường hợp keyboard USB, hãy bảo đảm kiểm tra cả thân máy & cáp kết nối xem có dấu hiệu hư hỏng nào không.
- Pin của bạn sắp hết: Nếu như bạn dùng bàn phím không dây, hãy cam kết rằng pin đã được sạc. Nếu cần, hãy thay pin.
- Trình điều khiển của bạn bị thiếu hoặc lỗi thời: Cần cập nhật trình điều khiển để đảm bảo các bộ phận máy tính của bạn đều hoạt động như dự kiến, ngay đến cả khi chúng không được Microsoft hỗ trợ. Nếu trình điều khiển keyboard chuẩn xác bị thiếu hoặc lỗi thời, thiết bị của bạn có thể không hoạt động.
- Bạn đang sử dụng sai cổng USB: Có thể bạn đã cắm keyboard của mình vào cổng USB không tương thích với bàn phím. Bạn cũng có thể có cổng USB bị hỏng cần được thay thế.
- Thiết lập nguồn của bạn được định cấu hình kém: Windows 10 có nhiều tùy chọn tiết kiệm năng lượng. Một trong những công dụng này cho phép máy tính của bạn tắt các thiết bị không hoạt động, có thể tắt bàn phím của bạn.
- Lỗi Key Filter của Windows 10: Có một lỗi đã biết trong tính năng Khóa bộ lọc của Windows 10 gây ra sự cố khi nhập trên màn hình đăng nhập. Tại thời điểm viết bài, các bản cập nhật Windows 10 do Microsoft phát hành dường như đã khắc phục được vấn đề này.
- Bản cập nhật Windows 10 mới: Thỉnh thoảng các bản cập nhật Windows 10 lớn có thể làm hỏng vài thứ trên máy tính của bạn.

Hướng dẫn 4 cách sửa lỗi Windows 10 lỗi bàn phím
1. Kiểm tra cổng USB có đang bị lỗi không
Cổng USB bị lỗi, hỏng là một trong những nguyên nhân chính gây ra lỗi bàn phím Windows 10 không hoạt động. Vì vậy điều đầu tiên cần làm là thử kiểm tra xem cổng USB của bạn có đang bị lỗi hay bị hỏng không bằng việc cắm chuột hoặc keyboard vào cổng USB khác.
Nếu keyboard hoạt động, chứng tỏ ổ USB đang có vấn đề. Nếu không, bạn đọc tham khảo tiếp một số cách sửa lỗi bàn phím kế đến phía dưới.

>>> Xem thêm: Top những phần mềm diệt virus cho Windows tốt nhất hiện nay
2. Tắt / Vô hiệu hóa Filter Keys
Một cách khác để sửa lỗi keyboard trên Windows 10 là vô hiệu hóa Filter Keys đi. Để thực hiện được việc này, bạn làm theo các bước dưới đây:
Bước 1: Nhấn Windows + R để mở cửa sổ Run và nhập Control Panel vào đây rồi nhấn Enter để mở cửa sổ Control Panel.
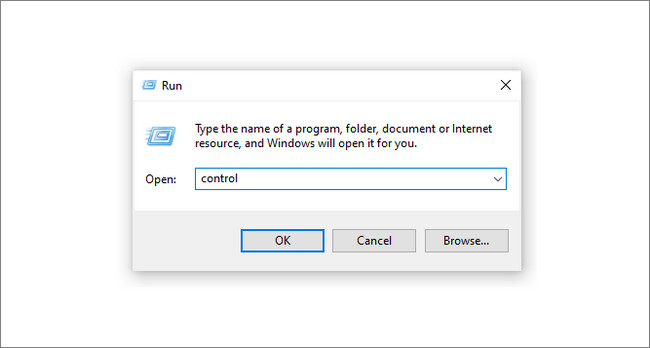
Bước 2: Tại cửa sổ hiển thị trên màn hình, bạn tìm và click chọn Ease of Access => Change how your keyboard works.

Bước 3: Tìm & bỏ chọn tùy chọn Turn on Filter Keys.
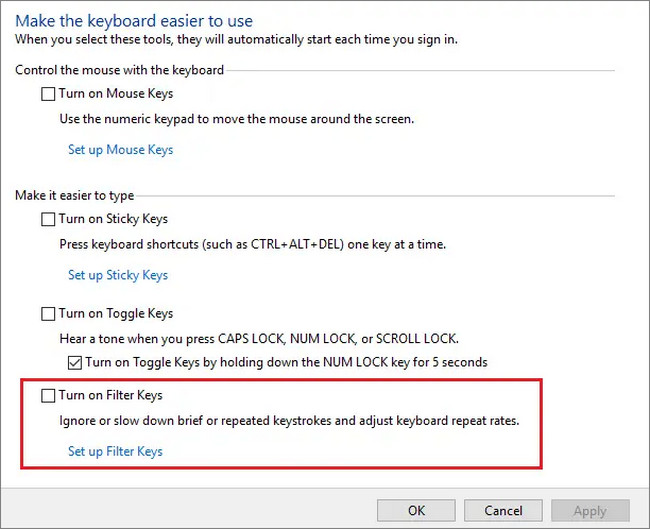
Bước 4: Cuối cùng click chọn Apply => OK để lưu lại thay đổi & kiểm tra xem lỗi bàn phím Windows 10 còn diễn ra hay không.
Cập nhật Driver để sửa lỗi bàn phím Win 10
Bước 1 : Đầu tiên bạn click chuột phải bên cửa sổ Win 10, chọn RUN
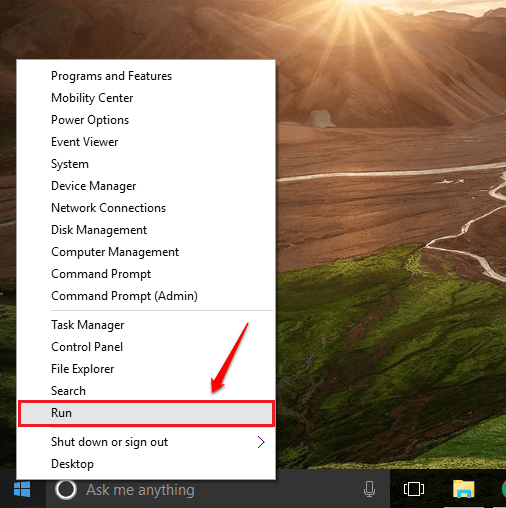
Bước 2:Trên màn hình sẽ xuất hiện cửa sổ lệnh RUN => Nhập lệnh devmgmt.msc bằng keyboard ảo rồi nhấp chọn OK
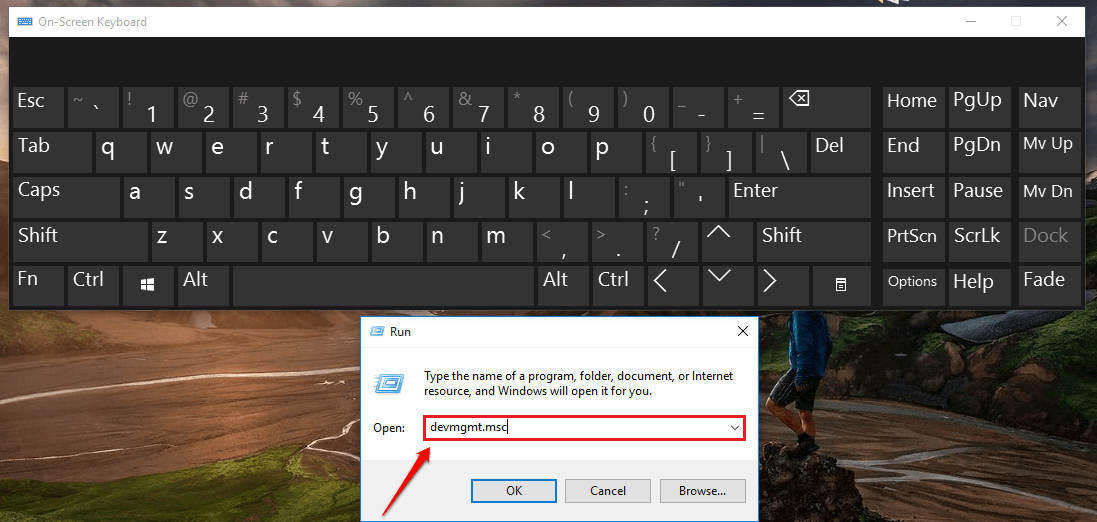
Bước 3: Khi cửa sổ Device Manager xuất hiện, chọn Keyboards, mở rộng Keyboards & bấm chuột phải & chọn cập nhập Driver Software.
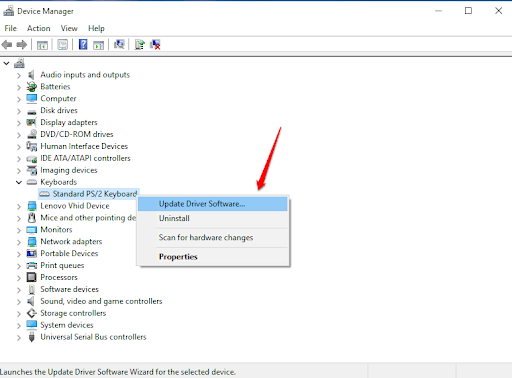
Bước 4: Khi driver sẵn sàng cài đặt, bạn sẽ yêu cầu Windows tìm driver bằng việc chọn Search automatically for updated driver software
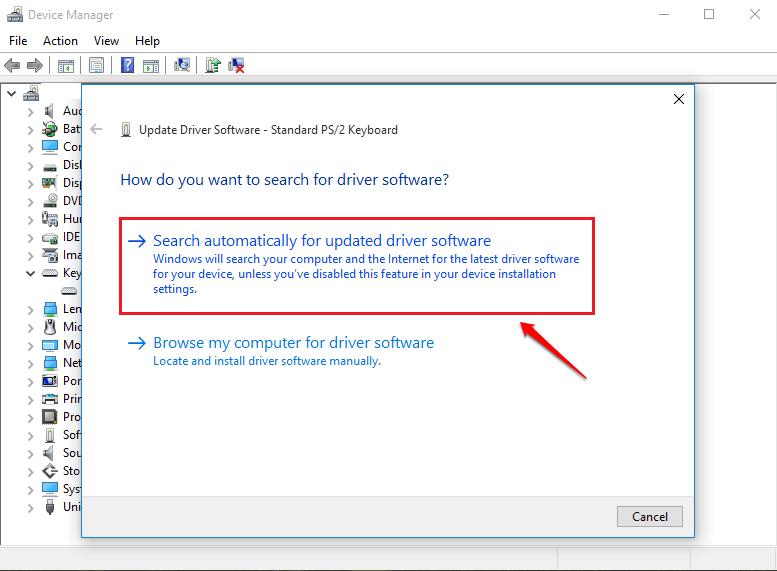
3. Bàn phím Bluetooth bị hỏng, mất kết nối hoặc hết pin
Hiện nay ngoài keyboard căn bản trên laptop ra thì rất là nhiều người dùng loại bàn phím Công nghệ Bluetooth nhờ sự tiện dụng cũng như đa dụng hơn. Nhưng khi sử dụng loại keyboard này thì người sử dụng cũng phải có một số lưu ý để được dùng tốt hơn như là:
- Hết pin: Hãy kiểm tra phần pin của dòng thiết bị nếu không dùng được. Nếu dòng thiết bị của bạn hết pin thì hãy đi mua ngay loại pin phù hợp cho bàn phím Bluetooth nhé.
- Mất kết nối: hãy kiểm tra xem phần thiết bị kết nối giữa laptop và keyboard Công nghệ Bluetooth có bị lỏng không. Ngoài ra, hãy nhớ là mỗi bàn phím đều có một phạm vi hoạt động cụ thể, thế nên đừng đi xa quá nhé.
- Bị hỏng: có thể gọi lên shop để xem có được bảo trì không hoặc liên lạc với nhân viên kỹ thuật để được sửa lại. Nếu không được thì…. Thay cái mới thôi.

4. Dùng bàn phím ảo trên windows 10 để khắc phục lỗi bàn phím
Để mở keyboard ảo giúp khắc phục lỗi keyboard trên windows 10 ta thực hiện các bước sau:
Bước 1: Trước tiên click vào Task Bar rồi nhấn chọn show touch keyboard button.
Bước 2: Trên thanh Task Bar ngaytức thì xuất hiện biểu tượng Touch bàn phím, mở bàn phím lên bằng cách nhấn đúp vào biểu tượng.
Bước 3: Keyboard ảo được mở lên, bạn chọn lần lượt phím Windows + R để mở hộp lệnh Run lên.
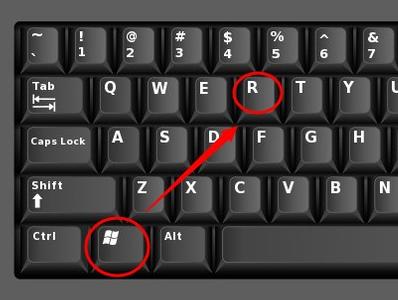
Bước 4: Khi đã mở được hộp lệnh Run thì tiếp tục nhập lệnh devmgmt.msc vào khung Open rồi nhấn OK. Nhập lệnh kiểu như hình ảnh phía dưới đây
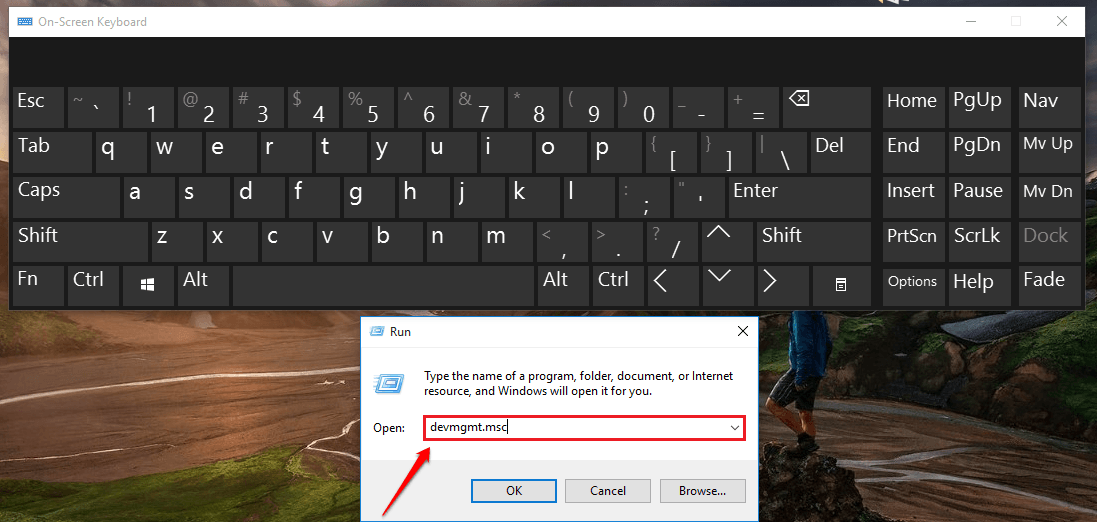
Bước 5: Xuất hiện hộp thoại Device Manager, chọn phần driver bàn phím trong Keyboards rồi bấm chuột cần chọn Update driver.

Bước 6: Chọn Search automatically for cập nhập driver software để hệ thống tìm kiếm tự động & cập nhập driver cho máy
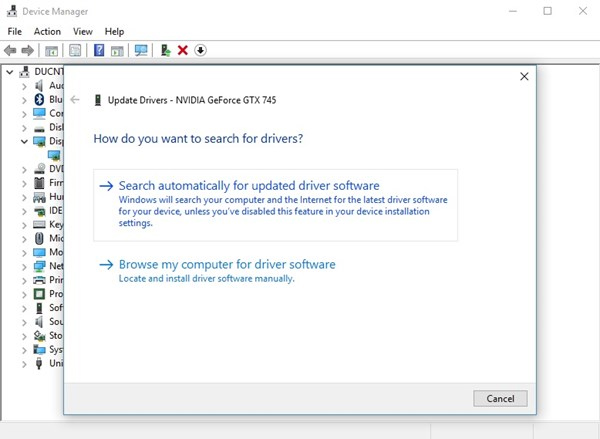
Bước 7: Sau đó quay lại hộp thoại Device Manager vừa mở lúc nảy, trên thanh menu của hộp thoại chọn mục Action rồi click chọn mục Scan for hardware changes
Cuối cùng bạn hãy khởi động lại máy tính để máy hoạt động các thao tác & kiểm tra xem có còn lỗi không sử dụng được keyboard nữa hay không. Cách này có nhiều thao tác thế nhưng hiệu quả đem lại cao.
Kết
Trên đây chính là các cách giúp xử lí được vấn đề Windows 10 lỗi bàn phím. Để hạn chế lặp lại tình trạng này lặp lại bạn hãy thường xuyên cập nhật windows 10 để hạn chế sự xung đột của các ứng dụng trên máy. Hi vọng bài content này sẽ giúp ích rất nhiều cho bạn không còn đau đầu với việc xử lí keyboard bị lỗi trên windows 10.
Nhật Minh- Tổng hợp và bổ sung
Nguồn: thuthuat.taimienphi.vn, ben.com.vn, neton.vn, ghiencongnghe.info






