Taskbar là thành phần cần thiết trong trải nghiệm sử dụng và vận hành của Windows, nên khi bị đơ, dường như bạn sẽ không thể dùng máy tính. Với tình trạng khó chịu này sẽ làm bạn phải gián đoạn lại công việc cũng giống như giải trí của mình, vậy có cách nào khắc phục tình trạng trên không? Trong bài viết này, mình sẽ chỉ dẫn bạn cách khắc phục lỗi Taskbar Win 10 bị đơ trên bản cập nhật mới nhất của Windows 10 nhé.
1. Nguyên nhân gây ra lỗi Taskbar Win 10 bị đơ
Thanh Taskbar bị đơ có thể do những lý do sau:
– Bản cập nhật KB5003637 gây lỗi: đa số người dùng Windows 10 gặp Lỗi Taskbar Win 10 bị đơ một khi cài bản cập nhật KB5003637.
– Một vài add-on tệp Explorer can thiệp vào quá trình hoạt động của explorer.exe.
– Máy tính bị nhiễm virus hoặc ứng dụng độc hại.
>>> Xem thêm: Website builder là gì? Những lợi ích khi sử dụng Website builder
2. Cách khắc phục thanh Taskbar bị đơ trên Windows 10
Các bạn có thể tham khảo những cách bên dưới để khắc phục lỗi:
– Khởi động lại máy tính
Trên màn hình máy tính, các bạn rê chuột vào nút Start > Chọn biểu tượng nút nguồn > Chọn Restart.
Khởi động lại máy tính
– Khởi động lại Windows Explorer
Bước 1: click chuột phải vào thanh Taskbar > Chọn Task Manager.
Chọn mục Task Manager
Bước 2: Tìm đến Windows Explorer > Chọn Restart.
Khởi động lại Windows Explorer
Xóa bản cập nhật bản Windows gần nhất
Một trong những cách cũng khá đơn giản được nhiều người sử dụng lựa chọn để khắc phục trạng thái này là xoá bản cập nhật gần nhất.
Để xóa bản cập nhật Windows 10 gần nhất trên máy tính của bạn thì việc bạn cần mở phần mềm thiết lập lên (sử dụng tổ hợp phím Windows + i) & truy xuất theo URL sau: Update và Security > chọn tiếp View cập nhập history > chọn phần Uninstall Update.

Ngoài những điều ấy ra, bạn cũng còn có thể xóa bằng công cụ Control Panel. Bạn hãy gõ Control Panel vào thanh Search ở trên Taskbar & nhấn Enter để mở.
Sau đấy, bạn hãy truy xuất vào URL như sau: Uninstall a program > View install updates. Kế đến đó bạn hãy xóa 2 tệp tin cập nhập for Microsoft và Security for Microsoft ở trên máy là xong.
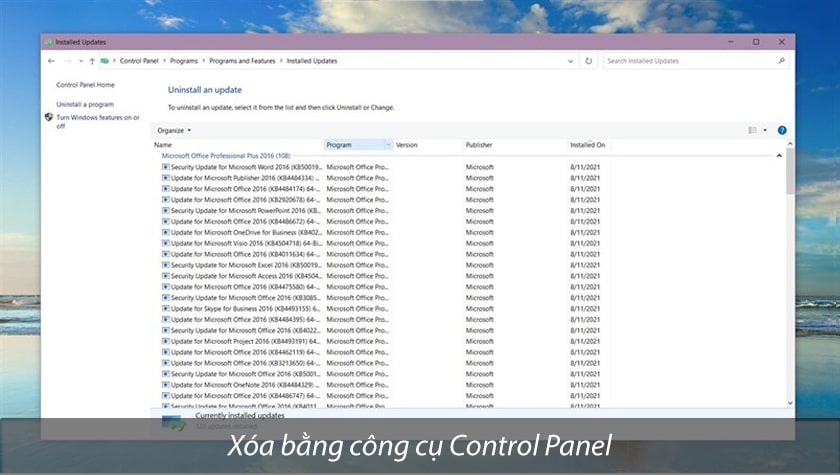
Đăng ký lại (Re-registering) Taskbar
Nếu đã áp dụng các phương án trên mà vẫn không khắc phục được lỗi, lúc đó bạn sẽ nhờ đến sự hỗ trợ của Windows PowerShell. PowerShell là một lệnh được sử dụng để cấu hình thiết lập hệ thống & điều khiển tự động các tác vụ trên Windows.
Đầu tiên là tạo một điểm khôi phục hệ thống (system restore point).
Sau đó thực hiện theo các bước kế đến dưới đây:
1. Nhấn phím Windows, sau đó nhập Powershell & khung Search. Trên danh sách kết quả của tìm kiếm, kích chuột phải vào Windows Powershell (Desktop app), chọn Run as Administrator.
Trên cửa sổ popup UAC, click chọn Yes.
2. Kế đến, trên cửa sổ PowerShell, sao chép và dán dòng lệnh phía dưới vào rồi nhấn Enter:
Get-AppXPackage -AllUsers | Foreach Add-AppxPackage -DisableDevelopmentMode -Register “$($_.InstallLocation)\AppXManifest.xml”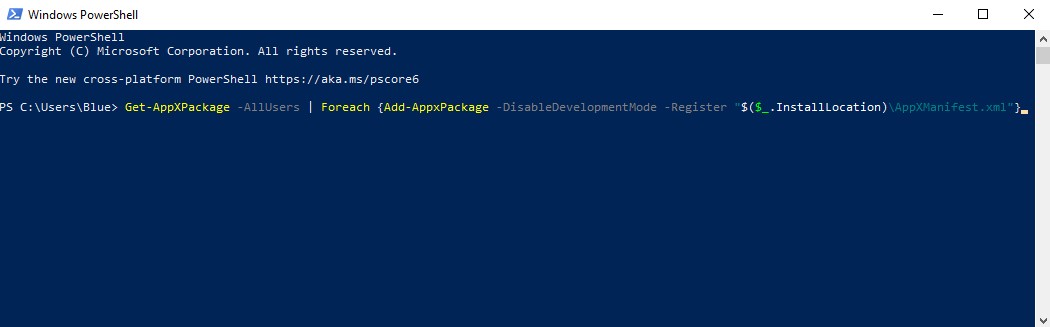
3. Sau khi câu lệnh được thực hiện thành công, bạn điều hướng tới Folder có tên Account Username trên Explorer. Hãy đảm bảo rằng bạn đã kích hoạt tùy chọn hiển thị các mục ẩn trên Explorer.
——>>> C:\Users\[Username]\AppData\Local
4. Cuộn xuống tìm & xóa Folder có tên là TileDataLayer.
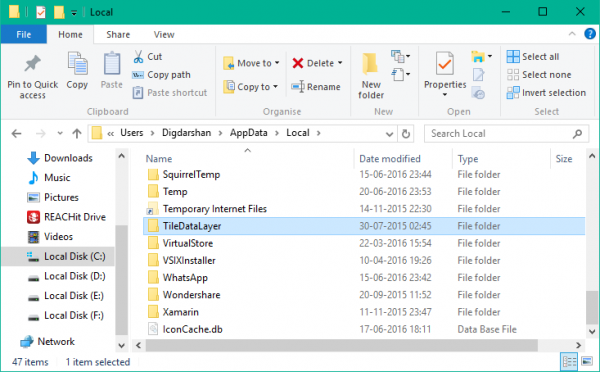
Nếu không thể xóa Folder TileDataLayer, bạn chạy services.msc để mở Services Manager, sau đấy cuộn xuống tìm & “dừng” service Tile Data model server. Lúc này bạn sẽ xóa dược Folder TileDataLayer.
5. Cuối cùng tiến hành kiểm tra xem Taskbar trên máy tính Windows 10 của bạn đã hoạt động hay chưa?
Khởi động Application Identity Service
Bạn sẽ sửa lỗi thanh Taskbar bị đóng băng thông qua việc khởi động lại một vài services. Bạn làm như sau:
Bước 1: Nhập lệnh services.msc vào cửa sổ lệnh Run (Windows+R).
Bước 2: Trong giao diện Services, bạn tìm tới dịch vụ Application Identity, bấm chuột phải vào & chọn Start.
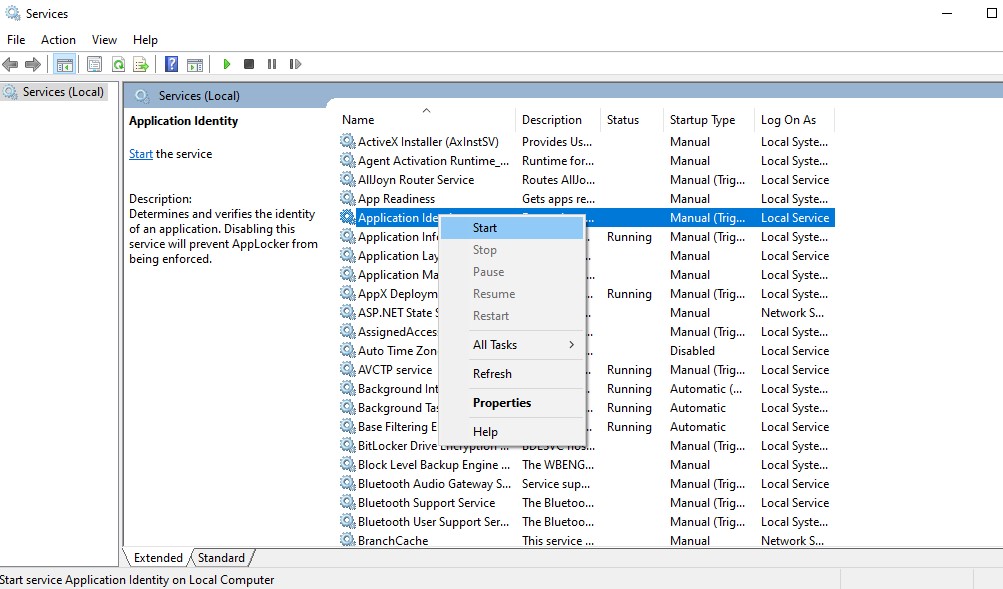
Các bạn hãy kiểm tra lại xem lỗi đã được khắp phục chưa nhé.
>>>Xem thêm: iTranslate cho Windows 10
Chạy Trình gỡ rối Windows 10
Windows 10 có trình khắc phục sự cố tích hợp để nhanh chóng tìm và giải quyết các khó khăn phổ biến nhất. Như mình đã đề cập ở trên, một vài ứng dụng mới nhất có thể khóa thanh tác vụ và khiến nó không thể dùng được. Do đó, chạy trình khắc phục sự cố phần mềm sẽ sửa được thanh taskbar trong Windows 10 bị lỗi.
Bước 1. Bạn mở ứng dụng thiết lập bằng cách nhấn tổ hợp phím Win + I => sau đó chọn cập nhập & Security.
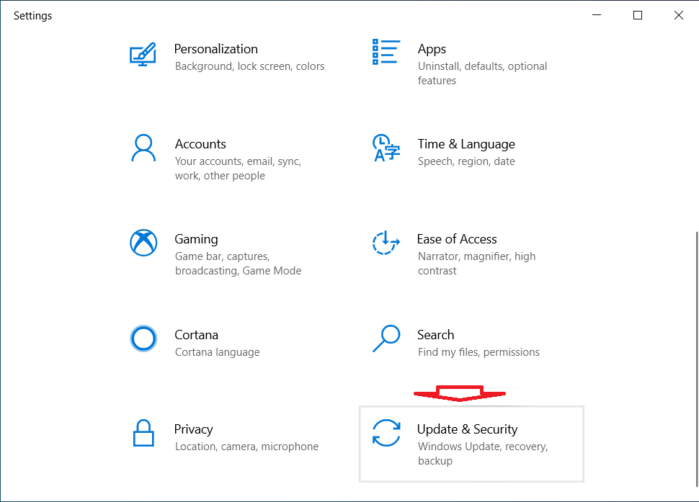
Bước 2. Bạn nhấn chọn Troubleshoot trên bảng điều khiển bên trái => tiếp tục bấm vào Windows Store App trong cửa sổ bên phải => cuối cùng bấm vào Run the troubleshooter.
Bước 3. Các bạn làm theo hướng dẫn trong trình khắc phục sự cố, sau khi quy trình hoàn tất hãy khởi động lại máy tính Windows 10. Nếu tìm thấy bất kỳ sự cố nào, nó sẽ hiển thị cho bạn thấy và khắc phục chúng tự động.
Lời kết
Hy vọng với những hướng dẫn bên trên sẽ giúp ích cho bạn sửa được lỗi Taskbar Win 10 bị đơ. Nếu như bạn áp dụng cách nào không được và cách nào thành công hoặc có góp ý nào khác liên quan đến bài post thì đừng quên để lại lời bình của bạn trong phần dưới đây nhé!
Nhật Minh- Tổng hợp và bổ sung
Nguồn: topthuthuat.com, truesmart.com.vn, thanhnhancomputer.vn, thegioididong.com







