Được tự do thông minh, thiết kế những bức hình trên chiếc Macbook của mình quả là điều tuyệt vời! Phía dưới là chỉ dẫn cách chỉnh sửa ảnh trên Macbook bằng ứng dụng Photos.
Photos – Công cụ chỉnh sửa ảnh trên Macbook

MacOS được tích hợp sẵn công cụ thay đổi ảnh Photos. Người dùng Mac có thể dùng công cụ này để chỉnh sửa ảnh một cách giản đơn mà không cần phải thiết lập thêm bất kỳ ứng dụng, công cụ chỉnh sửa ảnh của bên thứ 3 nào.
Photos cho OS X có giao diện phẳng giống ứng dụng từ iOS, giúp người sử dụng giản đơn điều hướng hơn. Thế mạnh của ứng dụng này là năng lực đồng bộ mạnh mẽ giữa các thiết bị. Chụp một bức hình trên iPhone có liên kết chặt chẽ iCloud, nó sẽ lập tức hiển thị trên Photos sau chưa đến 30 giây. Những thay đổi thực hiện trên máy Mac cũng sẽ ngay tức thì đồng bộ trên iPhone. Photos cũng tích hợp chức năng tìm kiếm sâu bằng tên gọi file ảnh, thời gian, địa điểm chụp hoặc chụp cùng ai.
Dưới đây là bí quyết chỉnh sửa ảnh trên Macbook bằng công cụ Photos, giúp bạn có thể trở thành một “nhà thiết kế” chuyên nghiệp với máy Mac.
Để chỉnh sửa ảnh trên Mac bằng công cụ Photos. Trước hết, bạn phải cần thỏa mãn một vài yêu cầu sau:
– Cập nhật Mac để cam kết bạn đang sử dụng phiên bản macOS tiên tiến.
– Chắc chắn tất cả các ảnh mà bạn mong muốn thay đổi đã có sẵn, kích hoạt iCloud Photo Library trên Mac và các thiết bị khác.
Hướng dẫn chỉnh sửa ảnh trên Macbook
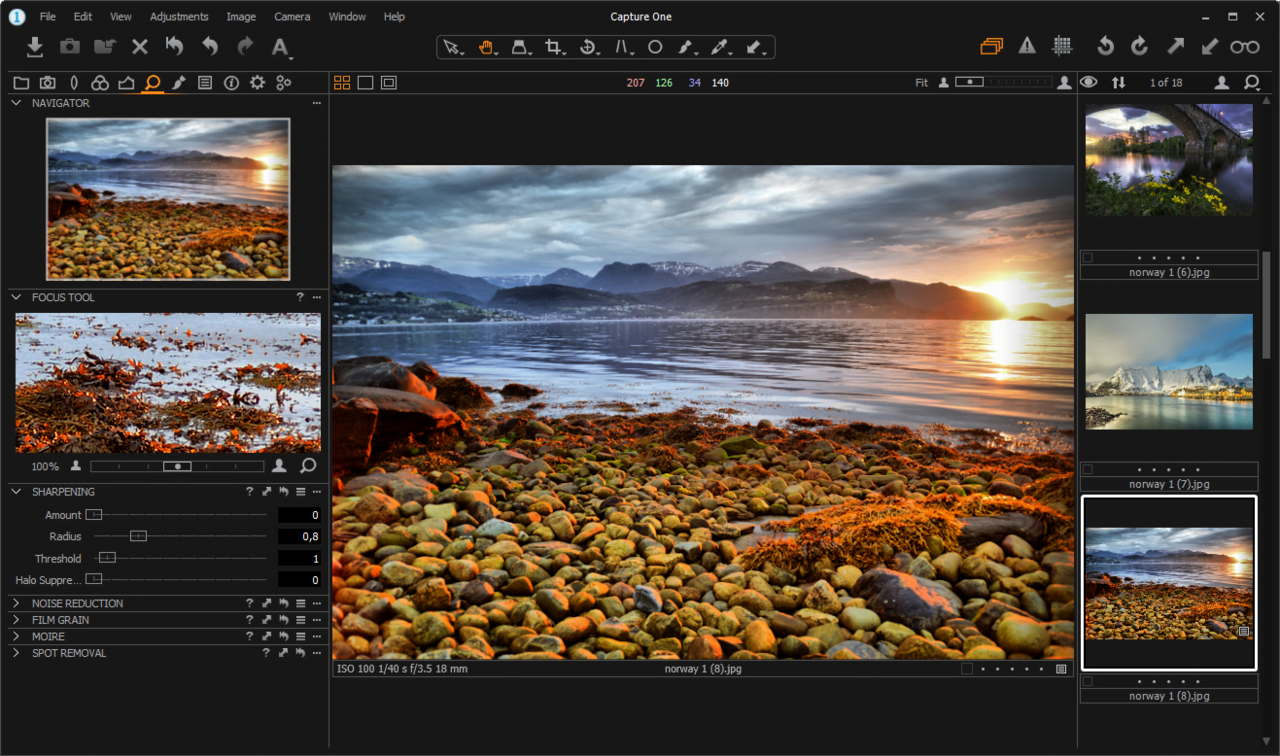
Cách chỉnh sửa ảnh trên Macbook – Chỉnh sửa độ sáng bằng Photos
- Mở ứng dụng Photos trên máy tính Mac.
- Tìm hình ảnh trong thư viện, nháy đúp vào bức ảnh bạn mong muốn chỉnh sửa.
- Nhấp vào nút thay đổi (Edit) trong bảng điều hướng trên cùng.
- Kéo thanh trượt sáng sang trái hoặc sang phải để điều chỉnh độ sáng trong ảnh.
- Cuối cùng, Khi mà đã điều chỉnh được độ sáng như ý muốn thì hãy bấm vào nút Xong (Done) ở góc trên cùng bên phải của cửa sổ Photos để điều chỉnh hoàn tất.
Cách điều chỉnh độ bão hòa màu
- Mở ứng dụng Ảnh trên máy tính Mac.
- Tìm hình ảnh trong thư viện, nháy đúp vào bức hình bạn mong muốn chỉnh sửa.
- Nhấn vào nút chỉnh sửa (Edit) trong thực đơn điều hướng trên cùng.
- Kéo thanh trượt Màu sang phía trái hoặc sang phải để thay đổi độ sáng trong ảnh.
- Khi đã chọn xong thì bấm vào nút Xong (Done) ở góc trên cùng bên phải của cửa sổ Ảnh.
Cách chuyển đổi hình ảnh sang màu đen và trắng
- Mở ứng dụng Photos trên máy Mac của bạn.
- Tìm ảnh trong thư viện, nháy đúp vào bức hình bạn muốn thay đổi.
- Nhấp vào nút thay đổi trong bảng điều hướng trên cùng.
- Kéo thanh trượt Đen và Trắng ở bên trái và bên phải để kích hoạt và điều chỉnh cấp độ màu đen và trắng của ảnh. Bạn cũng có khả năng thay đổi một bức hình đen trắng với các phần trăm không giống nhau theo ý của mình.
- Và khi đã đúng theo ý thì chỉ phải nhấn vào nút Xong ở góc trên cùng bên phải của cửa sổ Ảnh Photos
>>>Xem thêm: Tải ứng dụng trên di động và cách tối ưu dung lượng 3G 4G cùng Vinaphone.thegioigoicuoc.com
Cách điều chỉnh độ sắc nét của hình ảnh

- Mở ứng dụng Ảnh (Photos) trên máy tính Mac
- Tìm ảnh trong thư viện, nháy đúp vào bức hình bạn muốn chỉnh sửa.
- Nhấp vào nút thay đổi trong bảng thực đơn điều hướng trên cùng.
- Nhấp vào mũi tên bên cạnh Sharpen ở bên phải.
- Kéo thanh trượt sang trái và phải để điều chỉnh độ sắc nét của ảnh. Bạn có thể tùy ý nhấp vào Tự động để cho Ảnh tự động làm sắc nét hình ảnh cho bạn.
- Khi đã đúng theo ý của bạn thì chỉ cần Nhấp vào Xong (Done) ở góc trên cùng bên phải của cửa sổ Photos
Cách thêm bộ lọc vào ảnh trong Photos
Lúc bấy giờ, ứng dụng Photos đã được cải tiến và nâng cấp hơn cực kì nhiều. Ứng dụng đã có được một vài bộ lọc thú vị, giúp người sử dụng có khả năng đơn giản thay đổi ảnh với những hiệu ứng bắt mắt.
- Mở áp dụng Photos trên máy Mac của bạn.
- Tìm ảnh trong thư viện, nháy đúp vào bức ảnh bạn mong muốn thay đổi.
- Nhấp vào nút chỉnh sửa ở góc trên bên phải.
- Nhấn vào Bộ lọc (filter) trong thực đơn điều hướng trên cùng.
- Bây giờ Nhấp vào bộ lọc bạn mong muốn ứng dụng bằng việc nhấp vào bộ lọc đấy.
- Khi bạn tìm thấy một kiểu mà bạn thích, thì hãy nhấp vào nút Xong (Done) ở góc trên bên phải
Cách cắt ảnh đơn giản
- Nhấp vào nút thay đổi trong bảng điều hướng trên cùng.
- Nhấp vào Cắt (Crop) trong menu điều hướng trên cùng.
- Nhấn vào mũi tên bên cạnh Aspect ở bên phải.
- Chọn tỷ lệ mà bạn mong muốn. Ngoài ra, bạn có thể thu thập các góc của mỗi ảnh và cắt nếu bạn mong muốn hoặc nhấp vào Tuỳ chỉnh để tạo tỷ lệ theo ý của mình
- Khi cảm thấy ưng ý, hãy bấm vào Done ở góc trên bên phải.
>>>Xem thêm: Phân loại rèm cửa trên thị trường
Top 3 ứng dụng biên tập ảnh miễn phí cho Macbook
PhotoScape
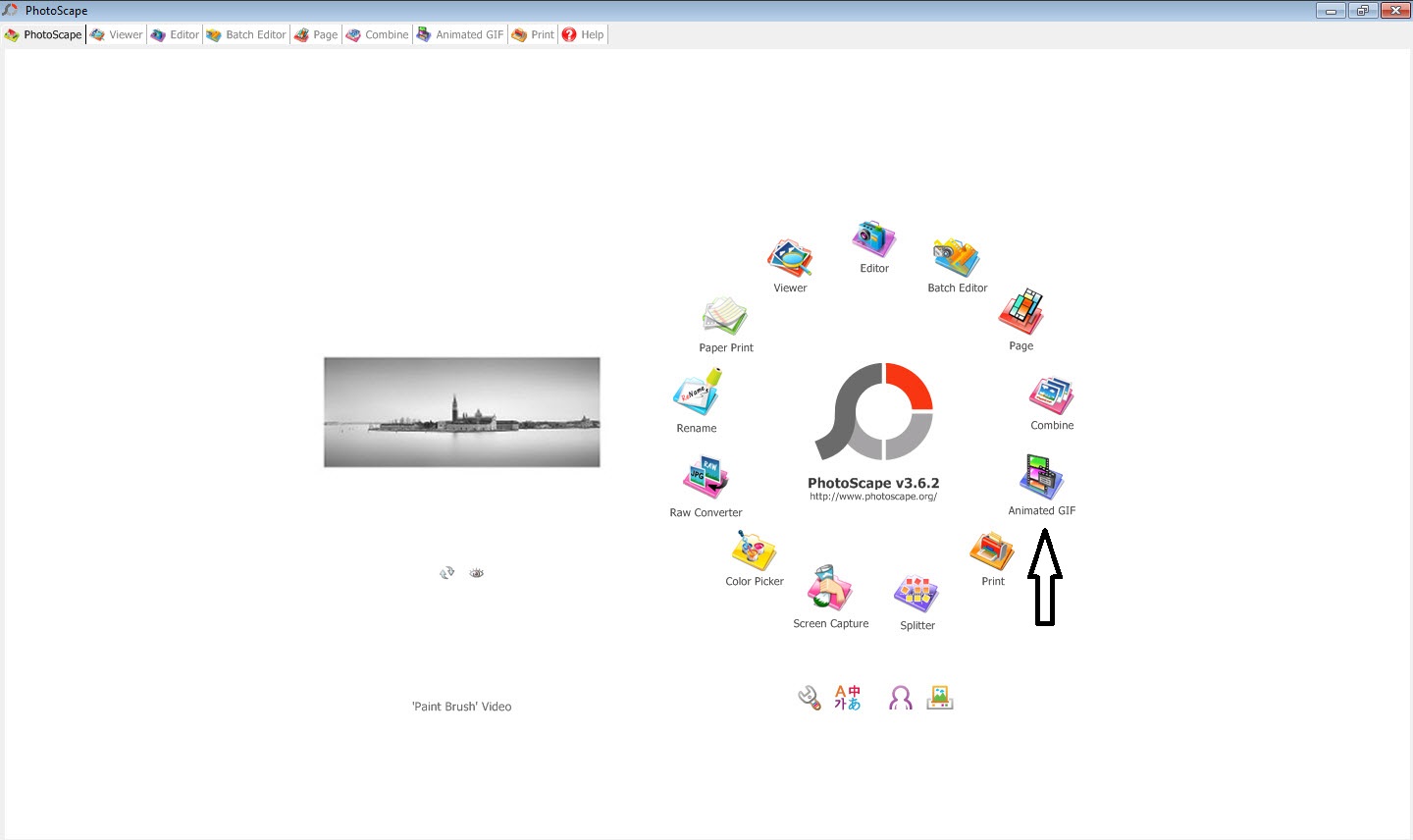
PhotoScape là ứng dụng quản lý ảnh, bao gồm cả các công dụng thay đổi ảnh cho Macbook tuyệt vời. Ứng dụng có dung lượng khá nhẹ (khoảng 100MB), tuy nhiên có khả năng thay đổi ảnh trên Mac đạt kết quả tốt.
Image Tricks Lite
Image Trick Lite là ứng dụng biên tập ảnh không mất phí có thể tận dụng chương trình lọc hình ảnh Core Image của hệ điều hành Mac OS X và chương trình Quartz Composition để chuyển đổi tấm hình bạn ham muốn. Ngoài ra, Image Trick Lite trao cho người sử dụng một công cụ tạo ảnh khá mạnh để tự do thông minh những tấm hình độc đáo của mình.
Fotor
Fotor for Mac là một ứng dụng chỉnh sửa ảnh không mất phí chạy trên nền tảng Mac. Ứng dụng này giúp đỡ nhiều công cụ để thay đổi các chỉ số của ảnh: độ tương phản, hoặc độ sáng. Bạn cũng có khả năng cắt một phần của ảnh, làm mờ đi, thêm khung hình, thêm chữ hoặc hiệu ứng màu để sản sinh ra một bức hình không tỳ vết.
Bài viết trên, mình đã chia sẻ tới các bạn những hướng dẫn cách chỉnh sửa ảnh trên Macbook bằng ứng dụng Photos. Cảm ơn các bạn đã theo dõi bài viết nhé!
>>>Xem thêm: 11 ứng dụng mua sắm trực tuyến uy tín nhất hiện nay
Lộc Đạt-Tổng hợp
Tham khảo: (macvietstore, maclife,…)





