Cách tăng tốc độ duyệt web, phải nói tốc độ duyệt của website cực kì quan trọng bởi nó có thể tăng tính sử dụng thử của người dùng khi truy xuất vào web. Qua nội dung sau đây sẽ chỉ dẫn các nàng đọc cách tăng vận tốc duyệt web, cùng tham khảo nhé.
Cách tăng tốc độ duyệt web cập nhật trình duyệt Google Chrome

Lý do Google Chrome đều đặn tung ra các bạn update nhỏ, các chấm nhỏ ở mỗi phiên bản là để đảm bảo rằng trình duyệt web của hãng luôn được cập nhật các bản vá, năng lực bảo đảm tốc độ trong thời gian hoạt động.
Thông thường Google Chrome sẽ tự động cập nhật lên phiên bản tiên tiến. Tuy nhiên, đôi lúc vì một số lý do kỹ thuật và kết nối kém, nó sẽ không thể tự update. Lúc này thì bạn làm thủ công thôi, cũng rất dễ dàng. Bí quyết làm như sau:
Bước 1: Mở trình duyệt web Chrome.
Bước 2: Gõ lệnh sau lên thanh địa chỉ:
chrome://helpChrome sẽ check phiên bản hiện tại đã là tiên tiến chưa sau đấy tự động bắt đầu quá trình cập nhật nếu bạn đang sử dụng phiên bản cũ. Nếu trình duyệt của bạn là mới nhất, bạn sẽ thấy Thông báo Google Chrome đã được cập nhật.
Nếu trình duyệt của bạn là tiên tiến, bạn sẽ thấy Thông báo Google Chrome đã được cập nhật.
Chỉ với thực hành các bước kiểm tra dễ dàng, bạn đã có khả năng sử dụng phiên bản mới nhất của Google Chrome.
Xem thêm :Top 5 Website Tải Nhạc Chuông Điện Thoại Miễn Phí 2020
Nén dữ liệu
Nếu như đang sử dụng liên kết chặt chẽ Internet chậm, việc nén dữ liệu là điều khá không thể thiếu để tăng vận tốc tải trang. Đầu tiên, bạn hãy truy cập vào địa chỉ https://goo.gl/kAEAsp và cài đặt tiện ích Data Saver, Add to Chrome > Add extension.
Thiết lập tiện ích Data Saver cho trình duyệt Google Chrome. Ảnh: MINH HOÀNG
Khi hoàn tất, tự động tiện ích sẽ tối ưu dữ liệu và các thành phần để trình duyệt tải thông tin nhanh hơn. Nếu như muốn được xem lượng dữ liệu tiết kiệm được, bạn có khả năng nhấp vào biểu tượng của tiện ích ở góc phải màn hình.
Sử dụng trình quản lý tác vụ của Google Chrome
Khi mà bạn mở Google Chrome, trình duyệt web bắt đầu chạy nhiều tiến trình như tab mới, các trang được load sẵn, tiện ích mở rộng, v.v…, trong nền.
Khi mà bạn bắt đầu dùng nhiều tab trên Google Chrome, trình duyệt sẽ dùng nhiều CPU hơn trong nền. Có khả năng khó chỉ ra yếu tố thực sự phía sau việc dùng CPU quá mức. Đây chính là nơi trình quản lý tác vụ tích hợp của Google Chrome phát huy tác dụng.
Bước 1: Giữ trình duyệt web Chrome mở và sử dụng phím Shift + Esc để mở trình quản lý tác vụ (Task Manager).
Bước 2: kiểm tra mức sử dụng bộ nhớ (Memory footprint) và CPU của các tiến trình trong Chrome.
Kiểm tra mức sử dụng bộ nhớ và CPU của các tiến trình trong Chrome
Bước 3: nếu như bạn cảm nhận mức dùng CPU cao không không thể thiếu, đó có khả năng tác nhân làm chậm hiệu năng của Google Chrome. Nhấp vào tác vụ Chrome này và chọn End Process ở dưới cùng.
Ngăn chặn các trang được load sẵn
Google Chrome load trước các trang mà nó cho rằng bạn có khả năng truy xuất trong trình duyệt web. Chrome dùng cookie để dự đoán hành vi duyệt web của bạn. Bạn sẽ cần vô hiệu hóa tùy chọn này từ thực đơn Chrome Settings. Làm theo chu trình dưới đây.
Bước 1: Mở Google Chrome trên máy tính Windows.
Bước 2: Nhấp vào menu ba chấm ở trên cùng và mở Settings.
Vào phần cài đặt Google chrome
Bước 3: Đi vào menu Privacy and security.
Bước 4: Từ phần Cookies and other site data, tắt công tắc chuyển đổi tương ứng với tùy chọn Preload pages for faster browsing and searching.
Ngăn chặn các trang được load trước
Đóng Google Chrome và mở lại.
Tắt bớt các tiện ích không không thể thiếu

Cách tăng tốc độ duyệt web Google Chrome nổi bậc hơn các trình duyệt web khác nhờ kho tiện ích mở rộng phong phú, tuy vậy, khi bạn cài đặt quá là nhiều thứ không cần thiết, trình duyệt web sẽ tiếp tục hoạt động chậm chạp.
Việc bạn phải cần làm lúc này là gỡ bỏ hoặc vô hiệu hóa bớt các tiện ích không thiết yếu bằng việc gõ chrome://extensions vào thanh nhập địa chỉ trình duyệt, sau đó nhấn vào biểu tượng thùng rác để gỡ bỏ hoặc tắt bớt các tiện ích không sử dụng.
Xem thêm: Ứng dụng và website mua hộ xổ số nước ngoài uy tín nhất Việt Nam
Kích hoạt phần Experimental
Có thể hiểu đây chính là phần có chứa các công dụng trong giai đoạn thử nghiệm của Google Chrome nên nó có khả năng bị đào thải bất cứ lúc nào nếu không phù hợp.
Để làm Điều này, các nàng hành động như sau:
Bước 1: nhập nội dung sau vào thanh nhập địa chỉ rồi nhấn Enter.
chrome://flagsBước 2: Nhấn tổ hợp phím Ctrl+F rồi tìm kiếm “ignore-gpu-blacklist” và chọn Enable.
Chức năng này Chủ yếu để Google Chrome bỏ qua những loại GPU có hiệu suất cũng như bộ nhớ RAM thấp, qua đấy để Chrome chọn lựa và sử dụng đúng loại VRAM trên bộ máy.
Tìm kiếm “ignore-gpu-blacklist” và chọn Enable
Nâng cấp phiên bản Google Chrome
Đa phần những bản cập nhật mới đều đem lại tốc độ và hiệu năng dùng cao hơn. Nếu đã lâu không cập nhật Google Chrome, bạn hãy gõ chrome://settings/help vào thanh địa chỉ và chờ một lát để các bước kiểm duyệt phiên bản mới hoàn tất, nếu có người dùng chỉ phải tải về bản cập nhật và khởi động lại trình duyệt web để áp dụng.
Định kỳ xóa dữ liệu, thông tin bộ nhớ Cache của Chrome
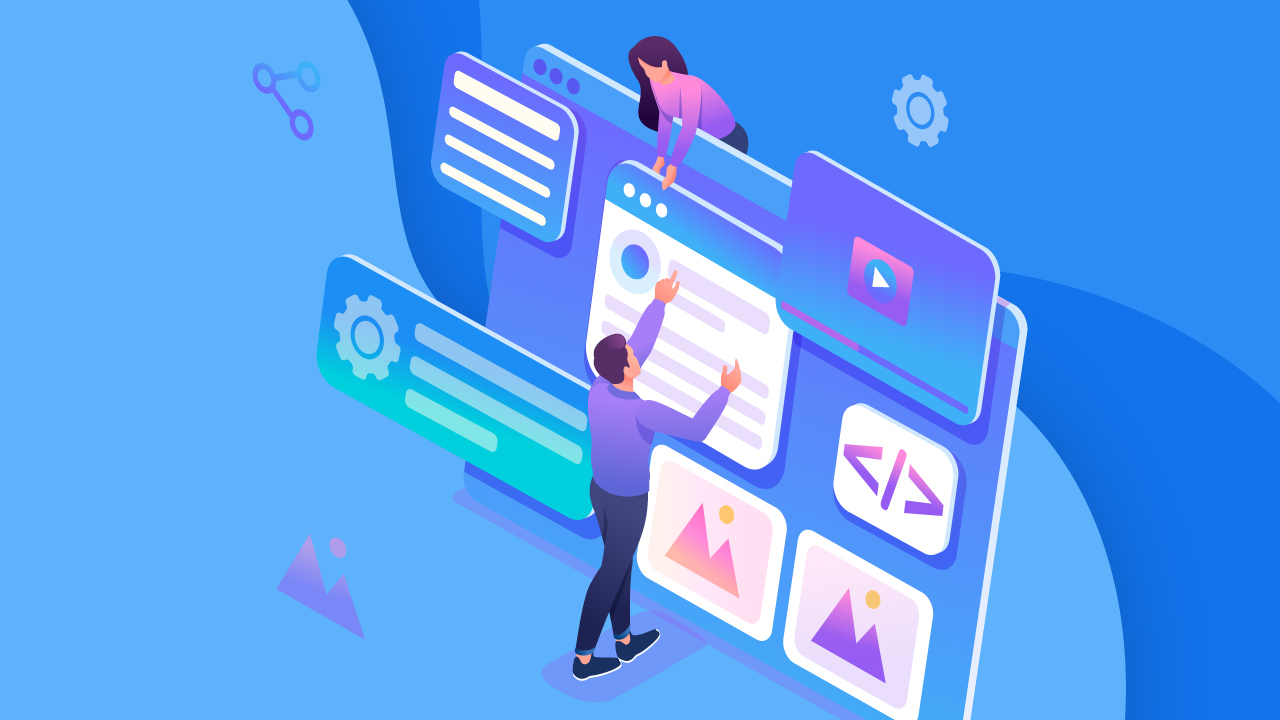
Cách tăng tốc độ duyệt web về mặt kỹ thuật, mỗi khi mà bạn truy cập vào 1 website, 1 địa chỉ, 1 domain nào đó thì Google Chrome sẽ lưu lại những thông tin về những domain đó dưới đạng bộ nhớ tạm – thường được gọi là Cache hoặc Cookies để giúp người dùng giảm nhẹ thời gian truy cập cho những lần sau đó. Và vô tình điều này lại làm cho tốc độ hoạt động của Chrome giảm xuống nhiều lần.
Để cải thiện thì tối ưu là bạn hãy tập thói quen xóa Cache của Google Chrome sau 1 thời gian sử dụng định kỳ nào đó. Có thể là 3 ngày, 5 ngày, 7 ngày hoặc bất cứ khi nào bạn thấy cần thiết.
Để xóa bộ nhớ cache trên trình duyệt Chrome, bạn vào mục Xóa dữ liệu duyệt web bằng một số cách như sau:
- Bí quyết 1: Mở cài đặt ở góc phải bên trên trình duyệt, click chọn Công cụ khác → Xóa dữ liệu duyệt…
- Bí quyết 2: Nhấn tổ hợp phím tắt
Ctrl+Shift+Del. - Bí quyết 3: nhập nội dung sau vào thanh địa chỉ rồi nhấn Enter.
chrome://settings/clearBrowserDataLúc này trên màn hình xuất hiện giao diện Xóa dữ liệu duyệt web. Tại đây bạn đánh tích chọn các nội dung muốn dọn dẹp rồi click nút Xóa dữ liệu là okeyy
Xem thêm: Kỹ thuật phần mềm là gì? Nó có liên quan đến web và điện thoại không?
Qua bài viết trên của Taiungdung.vn đã cung cấp các thông tin về cách tăng tốc độ duyệt web tăng trải nghiệm người dùng. Hy vọng những thông tin trên của bài viết sẽ hữu ích với các bạn đọc. Cảm ơn các bạn đã dành nhiều thời gian để xem qua bài viết này nhé.
Mỹ Phượng – Tổng hợp & chỉnh sửa
Tham khảo ( kynguyenso.plo.vn, www.dienmayxanh.com, … )






