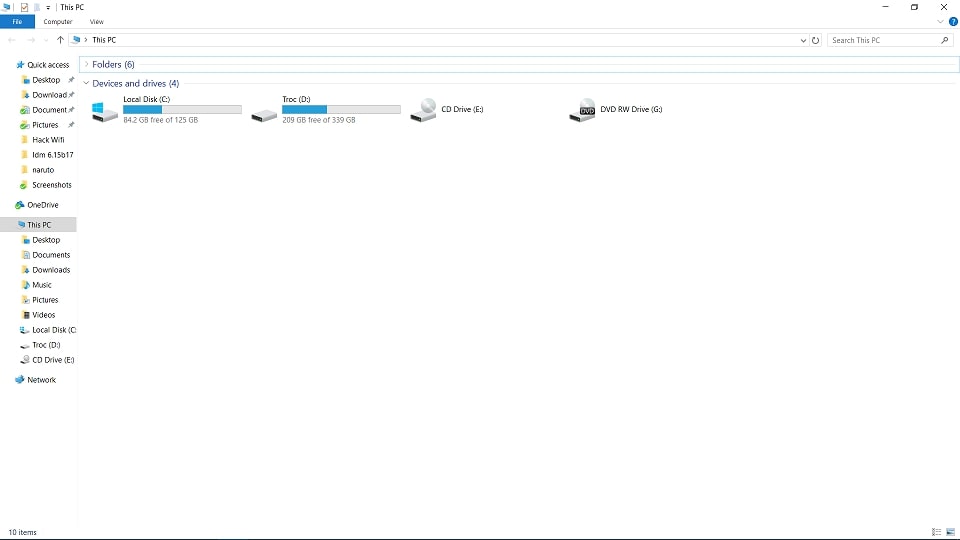Bạn gặp phải khó khăn khi tìm kiếm những loại, dạng, kiểu tài liệu khi chúng bị ẩn đuôi file. Đừng lo lắng, hãy theo dõi bài content để biết cách hiện file ẩn Win 10 siêu nhanh, chi tiết, đơn giản để đọc thêm cách giải quyết nhé!
Nguyên nhân khiến tệp tin bị ẩn trong Windows 10
Khi dùng Windows 10, nhiều người thường gặp phải lỗi không tìm thấy tệp tin do bị ẩn, bị làm mờ đi. Sự cố này chắc hẳn khiến người dùng lo sợ do không mở được tệp cần thiết quan trọng.
Theo nhiều người có chuyên môn, tệp trong Win 10 bị ẩn có thể do hai lý do chính:
- người dùng làm ẩn tệp với công dụng Hiden và lâu này đã quên mất.
- Do virus xâm nhập vào máy tính gây nên các lỗi hỏng phá hủy tệp, ăn cắp dữ liệu, ẩn tệp,…
khi bạn gặp phải sự cố bị ẩn tệp và không thể tìm được file trong máy tính Windows 10 của mình. bạn sẽ cần nắm được ngay những cách hiện file ẩn trong Win 10 dưới đây.
Hướng dẫn cách hiện File ẩn Win 10 đơn giản nhất
Khi tệp trong máy tính bị ẩn, bạn sẽ chọn lựa một trong những giải pháp sau để làm hiện file ẩn trong Win 10.
Cách hiện File ẩn Win 10 bằng Windows Explorer
Từ thư mục Windows Explorer bạn có thể làm hiện file ẩn của mình dễ dàng. phía bên dưới đây là những bước đơn giản để tìm kiếm tệp tin bị ẩn cũng giống như mở file nhanh chóng.
Bước 1: Bạn chọn vào biểu tượng My Computer trên thanh Taskbar ngay tại màn hình máy tính hoặc nhấn tổ hợp phím Windows + E.
Bước 2: Bạn chọn vào mục View nằm trên thanh công cụ. một khi một thanh công cụ nữa được xuất hiện, bạn chọn vào mục Options.
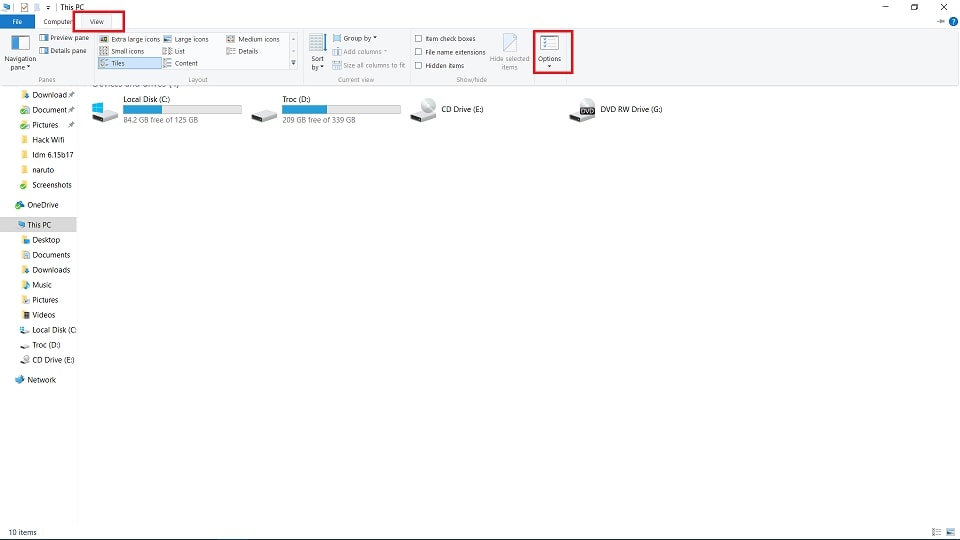 Chọn Folder Options để thực hiện mở tệp tin ẩn
Chọn Folder Options để thực hiện mở tệp tin ẩn
Bước 3: sau khi cửa sổ thư mục Options xuất hiện, bạn làm theo hướng dẫn sau:
Bạn bấm chuột vào ô Show hidden files, folders, and drives để hiển thị các file ẩn có thuộc tính bình thường, tức là tệp cho chính bạn đặt cũng như lưu giữ.
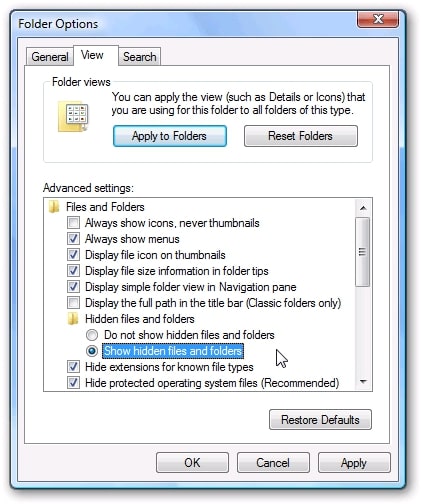 chú ý cần click chuột vào Show hidden files, folders, and drives để tệp tin hiển thị
chú ý cần click chuột vào Show hidden files, folders, and drives để tệp tin hiển thị
Nếu chọn Show hidden files, folders, and drives & bỏ dấu tích ở ô Hide protected operating system files thì các tệp ẩn của Win 10 sẽ xuất hiện cùng các file của hệ thống luôn.
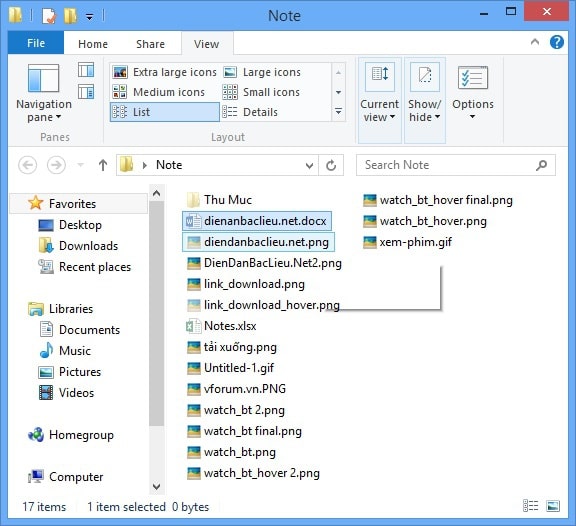
Các tệp bị ẩn đã được mở trong thư mục của máy tính
Cách hiện File ẩn Win 10 từ câu lệnh
Bên cạnh việc hiện tệp tin ẩn Win 10 thông qua việc làm từ My Computer, bạn cũng có thể thực hiện bằng câu lệnh. Đây là cánh làm được đánh giá nhanh, không phải thao tác nhiều bước.
Bước 1: Bạn vào ô tìm kiếm của Windows hoặc nhấn tổ hợp phím Windows + S. Bạn chỉ cần nhập câu lệnh SHOW HIDDEN FILES AND FOLDERS, bạn sẽ viết in thường hoặc viết in hoa đều được.
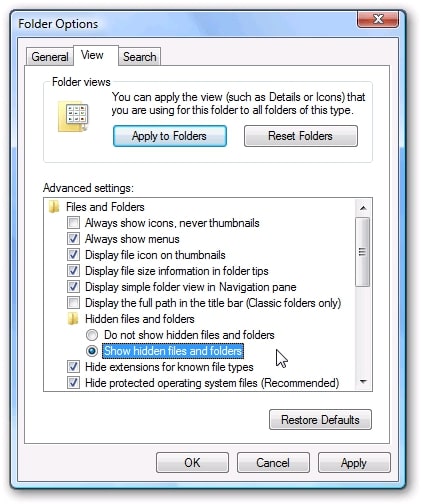 Cách hiện tệp tin ẩn trong win 10 từ dễ dàng
Cách hiện tệp tin ẩn trong win 10 từ dễ dàng
Bước 2. Khi ô cửa sổ mới được xuất hiện, di trỏ chuột và nhấp mục Settings. Tại mục này bạn chọn vào Show settings.
Bước 3. Khi ô cửa sổ với mục tệp tin Explorer Options đã tồn tại, bạn chỉ cần chọn vào Show hidden files, folders, and drives và nhấn Apply để làm hiện file ẩn trong Win 10.
Với cách hiện tệp ẩn trong Win 10 nhanh chóng, dễ làm, dễ nhớ để có thể thực giúp cho bạn kiểm soát được chiếc máy tính của mình. ngoài ra, bạn cũng có thể dùng một vài ứng dụng để tìm file ẩn và làm hiển thị nó.
>>>Xem thêm: Phần mềm hỗ trợ TeamViewer hữu ích cho dân văn phòng
Hiển thị đuôi file, tập tin trên Windows 10
1. Chỉ dẫn nhanh
Mở tệp Explorer trên máy tính, chọn View ở trên thanh công cụ > Tích vào tệp tin name extensions để hiển thị đuôi tệp tin, tập tin trên Windows 10.
2. Hướng dẫn đầy đủ
Mở tệp Explorer trên máy tính, chọn View ở trên thanh công cụ > Tích vào tệp tin name extensions để hiển thị đuôi tệp tin, tập tin trên Windows 10.
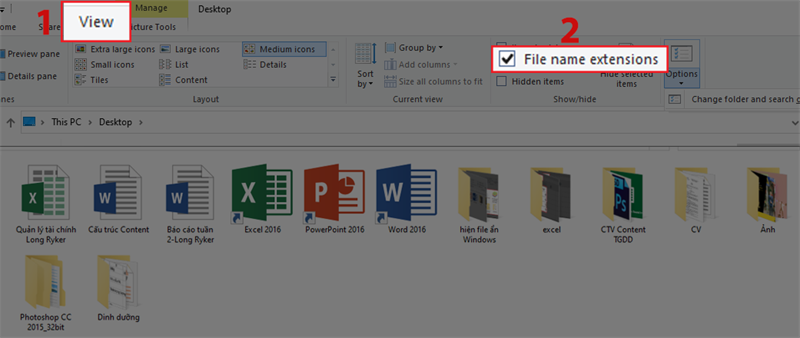
Sau đó màn hình sẽ xuất hiện đuôi tệp, tập tin như docx, png, xlsx,…

Cách hiển thị tệp tin ẩn trong win 10 bằng Control Panel
Bạn sẽ hiện tệp ẩn trong win 10 bằng việc sử dụng các tùy chọn trong Control Panel.
- Truy cập thực đơn Start, tìm & chọn Control Panel trong kết quả hiển thị.
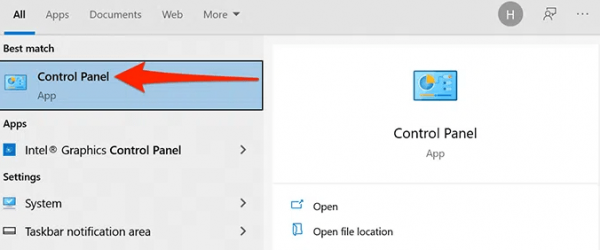
- Trong Control Panel, tại View by chọn Category.
- Chọn tùy chọn Appearance and Personalization.
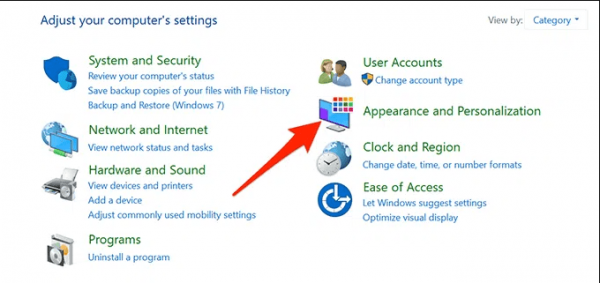
- Chọn Show hidden files and folders trong tệp tin Explorer Options.
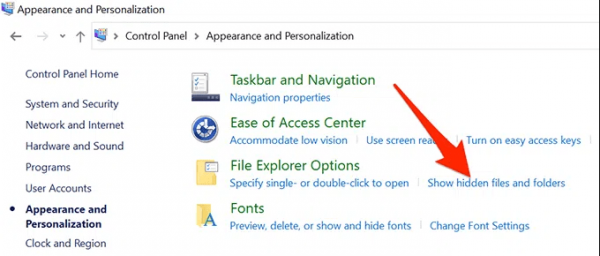
- Bây giờ bạn đang ở trong tab View của cửa sổ tệp Explorer Options. Tại đây, hãy chọn tùy chọn Show hidden files, folders, and drives. Chọn Apply sau đó chọn OK.
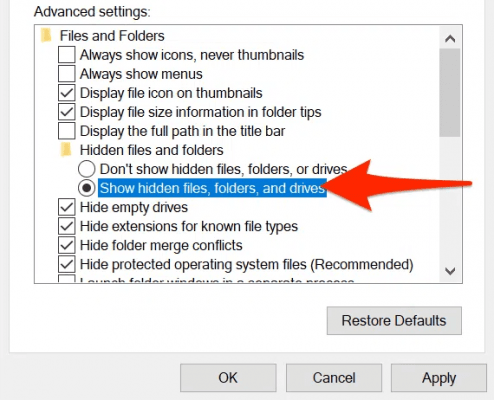
- Windows tệp tin Explorer bây giờ sẽ xuất hiện toàn bộ các tệp & file ẩn trên máy tính.
- Để ẩn các mục bị ẩn, hãy chọn tùy chọn Don’t show hidden files, folders, or drives. Chọn Apply sau đó chọn OK.
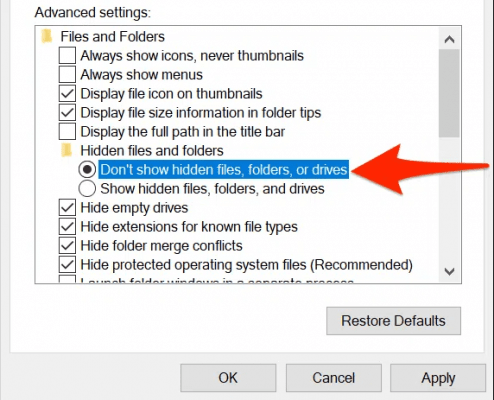
Cách hiện các tệp tin ẩn trong win 10 bằng Settings
Ứng dụng thiết lập của Windows 10 cũng gồm có tùy chọn hiển thị nội dung ẩn trên PC.
Để sử dụng phương pháp này:
- Nhấn phím Windows + I để khởi chạy Settings app hoặc tìm kiếm và chọn Settings trong thực đơn Start.
- Chọn Update và Security.

- Chọn For developers từ thanh thực đơn bên trái.
- Kéo đến tùy chọn Change settings to show hidden and system files. Chọn Show settings.

- Bật tùy chọn Show hidden files, folders, and drives. Sau đấy, chọn Apply và chọn OK để lưu cài đặt.

Cách hiển thị tệp tin ẩn trên windows 10 bằng lệnh PowerShell
PowerShell cũng là một trong những tính năng giúp người dùng hiện tệp ẩn trong win 10, thay đổi các thiết lập hệ thống win 10 bằng câu lệnh.
- Nhấp vào Start hoặc biểu tượng Windows ở dưới cùng bên trái & nhập PowerShell. Chọn Windows PowerShell từ kết quả tìm kiếm.

- Trong cửa sổ PowerShell, nhập cd, nhập khoảng trắng, sau đấy nhập URL đầy đủ của thư mục chứa các tệp tin ẩn. VD, nếu các tập tin ẩn đang ở trong một thư mục có tên MyDocuments trên desktop, bạn dùng lệnh sau thay thế USER với tên đăng nhập của bạn. Sau đó, nhấn Enter.
cd C:\Users\USER\Desktop\MyDocuments

- Gõ dir -force và nhấn Enter. Điều này sẽ hiển thị các tệp và Folder ẩn của bạn.

- Nếu bạn không chắc thư mục nào chứa các tệp ẩn, hãy nhập cd, nhập dấu cách, nhập URL nhiều loại của thư mục mà các thư mục con có thể chứa tệp ẩn và nhấn Enter. Sau đấy, chạy lệnh này:
dir -recurse -force
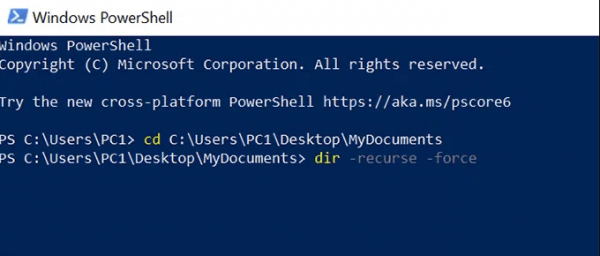
- Các mục ẩn trong Folder và Folder con đã chọn sẽ hiển thị trong cửa sổ PowerShell.
Lưu ý: Phương pháp này chỉ hiển thị các tệp tin ẩn trong cửa sổ PowerShell; nó không hiển thị các mục ẩn trong file Explorer.
>>>Xem thêm: Windows 7 Professional (64-bit)
Kết
Trên đây chính là chỉ dẫn cách hiện file ẩn win 10 siêu nhanh, chi tiết, đơn giản giúp bạn quản lý thư mục một cách hiệu quả. Nếu cảm nhận thấy bài viết hữu ích, hãy sẻ chia cho bạn bè và đừng bao giờ quên để lại bình luận dưới đây nhé!
Nhật Minh- Tổng hợp và bổ sung
Nguồn: thuthuatcntt.net, thiepnhanai.com, thegioididong.com